Cara Menyisipkan Gambar di Word – Selain sebagai sebuah software pengolah kata, microsoft word juga dapat digunakan untuk menyisipkan foto atau gambar dan juga membuat gambar bentuk. Hanya saja fitur membuat gambar di word tidak sekomplit dan hasilnya tidak sebagus bila kita menggunakan software khusus gambar.
Dengan menggunakan microsoft word kita dapat membuat dan menyisipkan gambar-gambar bentuk sederhana seperti kotak, lingkaran, persegi panjang, segitiga dan lain sebagainya. Gambar yang disahilkan juga simpel dan sederhana yang biasanya hanya digunakan untuk mempercantik sebuah dokumen agar terlihat menarik.
Untuk membuat atau menyisipkan gambar sangatlah mudah caranya. Bagi kalian yang sudah terbiasa membuat gambar di word sudah pasti tahu caranya. Tapi bagi kalian yang belum tahu caranya, saya akan bagikan cara menyisipkan gambar di word. Langsung saja simak penjelasannya dibawah ini.
Baca Juga : Cara Mengatur Margin di Word
Cara Membuat Gambar Bentuk
Fitur yang digunakan untuk membuat atau menyisipkan gambar bentuk yang ada di microsoft word adalah Shape. Shape ini biasanya digunakan untuk mempercantik tampilan dokumen yang kalian buat. Selain gambar bentuk, kalian juga menyisipkan garis, label dan lain-lain. Untuk caranya, bisa kalian ikuti langkah-langkahnya berikut.
Langkah pertama kalian buat dokumen baru atau buka dokumen yang akan disisipi gambar terlebih dahulu. Setelah terbuka, kalian masuk ke menu Insert, pada kolom Illustrations kalian klik Shapes.
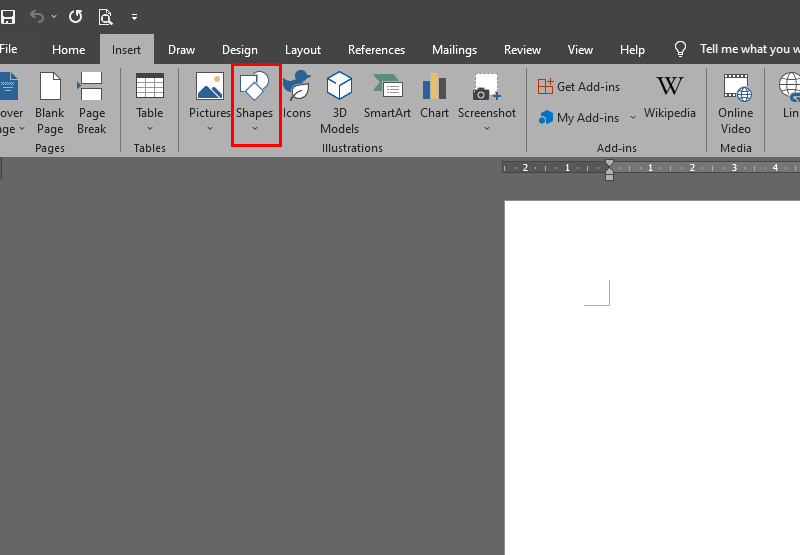
Setelah di klik akan muncul banyak pilihan jenis Shapes yang bisa kalian gunakan. Beberapa pilihan tersebut antara lain.

- Lines berisi jenis-jenis garis yang bisa kalian pilih jika kalian akan membuat sebuah garis entah itu vertikal maupun horizontal. Ada banyak pilihan garis yang bisa dipilih antara garis lurus, garis berpanah, garis zig-zag dan lain sebagainya.
- Basic Shapes berisi gambar bentuk-bentuk bangun datar seperti kotak, persegi panjang, segitiga, trapesium dan lain-lain. Selain itu terdapat juga gambar bulan, bintang, icon senyum, matahari dan lain-lain.
- Block Arrows dipilih jika kalian ingin membuat gambar bentuk arah panah dengan berbagai jenis dan juga arah, entah itu ke kanan, kiri, atas atapun bawah.
- Equation Shapes dipilih jika kalian ingin menggambar seperti tanda tambah, kurang, bagi, kali, dan sama dengan.
- Flowchart berisi gambar bentuk bangun datar yang biasa digunakan untuk membuat sebuah diagram seperti kotak, persegi panjang, lingkaran dan lain-lain.
- Stars and Banners digunakan jika kalian akan membuat bintang-bintang ataupun pita banner. Ada banyak jenis bintang dan juga pita banner.
- Callouts berisi gambar bentuk gelembung atau bubble jika kalian akan membuat sebuah gelembung pertanyaan.
- New Drawing Canvas digunakan jika kalian akan membuat gambar secara manual
Setelah kalian pilih dan klik gambar yang akan disisipkan atau dibuat, lalu kursor akan berubah menjadi tanda tambah (+), kalian tinggal drag saja di tempat kosong atau yang akan disisipi gambar.
Cara Menyisipkan Gambar
Setelah kalian tau cara membuat gambar di word, sekarang saatnya kalian tau cara menyisipkan gambar. Untuk caranya kalian bisa ikuti langkah berikut ini.
Langkah pertama kalian masuk ke menu Insert, setelah itu kalian klik Pictures yang berada di kolom Illustrations. Setelah itu akan muncul dua pilihan, kalian pilih This device jika kalian sudah menyiapkan gambar yang disimpan di komputer atau laptop kalian.

Cari gambar yang akan disisipkan, setelah itu klik Insert. Maka otomatis gambar akan disisipkan ditempat kursor itu berada.

Baca Juga : Cara Mengatur Spasi di Word
Demikian penjelasan tentang cara membuat dan menyisipkan gambar di microsoft word. Semoga ini berguna bagi kalian yang ingin bisa membuat dan menyisipkan gambar di word.
