Cara Membuat Bagan di Excel – Pada kesempatan kali ini, admin akan membahas tentang bagaimana cara membuat bagan di excel dengan cepat dan gampang. Cara ini dirasa sangat mudah untuk dilakukan karena lembar kerja di excel berbentuk kotak-kotak atau grid yang memudahkan kalian untuk membuat suatu bagan.
Untuk tutorial kali ini, admin menggunakan Microsoft Excel versi terbaru. Sebenarnya excel versi berapapun sama saja caranya karena cara membuat bagan ini hanya membutuhkan menu-menu utama yang ada di Microsoft Excel.
Sebelum kalian membuat sebuah bagan di excel, sebaiknya kalian buat oret-oretan atau sketsa terlebih dahulu di kertas. Gambar bagaimana bentuk dari bagan tersebut dan bagaimana alur dari bagannya.
Setelah kalian sudah merasa yakin untuk membuatnya di pc atau laptop, silahkan kalian buat dengan excel. Jangan anggap bahwa untuk membuat sebuah bagan struktur organisasi hanya bisa dibuat di software gambar seperti photoshop atau coreldraw. Walau itu benar adanya, tetapi kalian harus memiliki kemampuan lebih untuk mengoperasikan software tersebut agar bagan yang dibuat sesuai dengan harapan kalian.
Baca Juga : Rumus Lengkap di Excel
Bagaimana Cara Membuat Struktur Organisasi di Excel?
Berbeda dengan Microsoft Word, lembar kerja di Microsoft Excel memang mempunyai ciri khas yaitu lembar kerja yang terdiri dari ribuan sel kolom dan baris. Dengan sel ini, kalian akan lebih mudah karena tidak perlu lagi menggambar kotak menggunakan fitur Shape seperti di Word. Kalian cukup blok sel tersebut, kemudian sel tersebut diberi outline atau garis tepi dengan menggunakan fitur Borders.
1. Langkah pertama yang harus kalian lakukan adalah buka terlebih dahulu Microsoft Excel versi berapapun di komputer atau laptop kalian.
2. Siapkan bagan struktur organisasi yang sudah kalian buat di kertas atau buku yang akan dibuat di excel, pastikan untuk posisi jabatan dan kedudukan sudah ditempat yang sesuai.
3. Setelah Microsoft Excel terbuka, kalian tekan CTRL+A, geser kolom ke kiri agar ukuran sel lebih mengecil, otomatis semua sel akan mengecil mengikuti ukuran yang kalian ubah tadi.
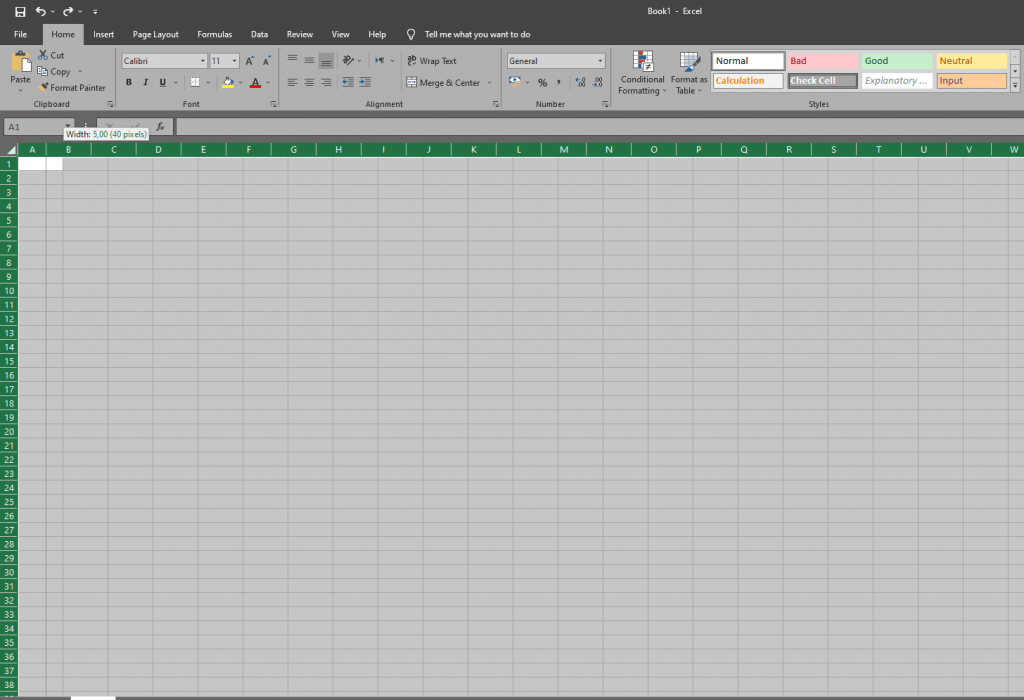
4. Arahkan lembar kerja ke posisi tengah atas. Ini bertujuan jika bagan yang dibuat banyak memiliki cabang, maka tidak akan mentok sampai ke sisi kolom dan baris paling kiri.

5. Silahkan kalian buat data bagan yang sudah kalian persiapkan tadi. Jika data yang dibuat tidak muat dalam satu sel, maka kalian bisa blok sel yang dibutuhkan oleh data kemudian kalian masuk ke menu Home lalu kalian klik Merge & Center.
6. Setelah itu kalian beri border pada data tersebut dengan memanfaatkan fitur border, dengan cara blok data yang akan kalian beri boder, kemudian kalian klik ikon Border yang berupa empat kotak. Setelah kalian klik kalian pilih Outside Border atau All Borders.

7. Jika kalian sudah membuat data-data tersebut, kalian tinggal menghubungkannya satu sama lain dengan garis. Karena biasanya sebuah bagan struktur organisasi memiliki garis penghubung yang berbentuk seperti pohon silsilah. Kalian bisa menggunakan fitur shape dengan masuk ke menu Insert > Shapes > Pilih ikon garis atau line.
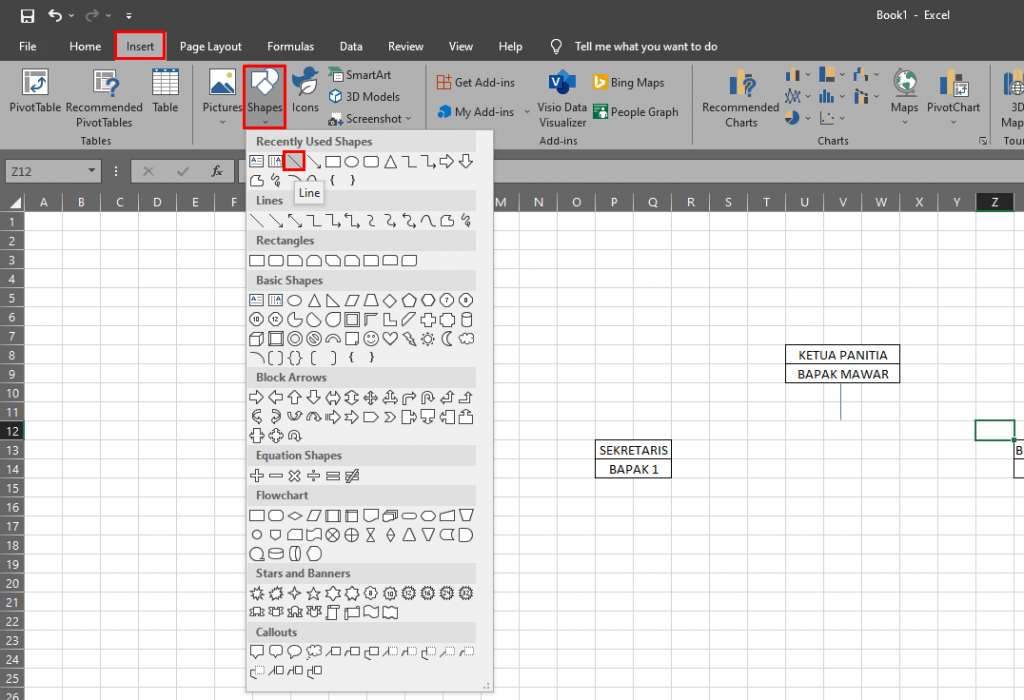
8. Gambar garis sesuai dengan alur yang sudah kalian buat bagannya tadi. Lakukan langkah yang sama pada setiap cabangnya.
9. Misal kalian ingin memberi warna pada data tersebut, kalian bisa blok data yang akan kalian beri warna, kemudian masuk ke menu Home > pilih ikon Fill Color > pilih warna yang kalian inginkan.

10. Selain itu kalian juga bisa mengubah warna border dari warna hitam menjadi berwarna. Cara mengubahnya adalah klik data atau sel yang akan kalian ubah warna bordernya, masuk ke menu Home > klik ikon border > kemudian pilih Line Color > pilih warna yang diinginkan. Maka otomatis warna boder akan berubah.

Baca Juga : Cara Membuat Diagram di Excel
Akhir Kata
Itulah sedikit ulasan tentang cara membuat bagan di excel. Cara ini sangatlah cepat dan mudah untuk dikuasai bahkan oleh seorang pemula sekalipun. Semoga bermanfaat.
